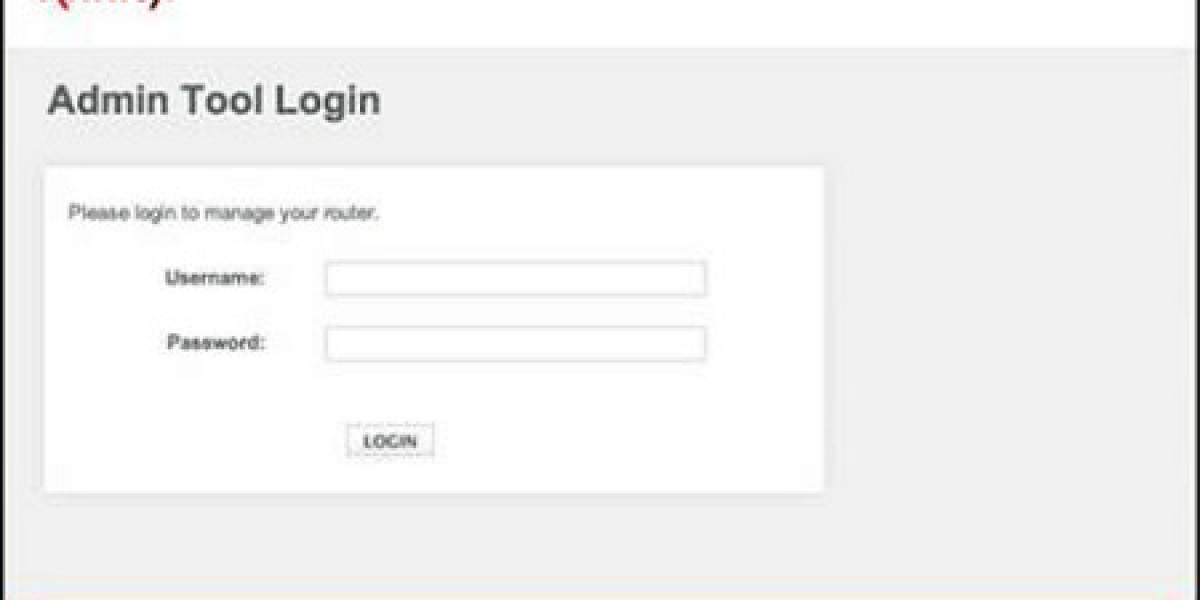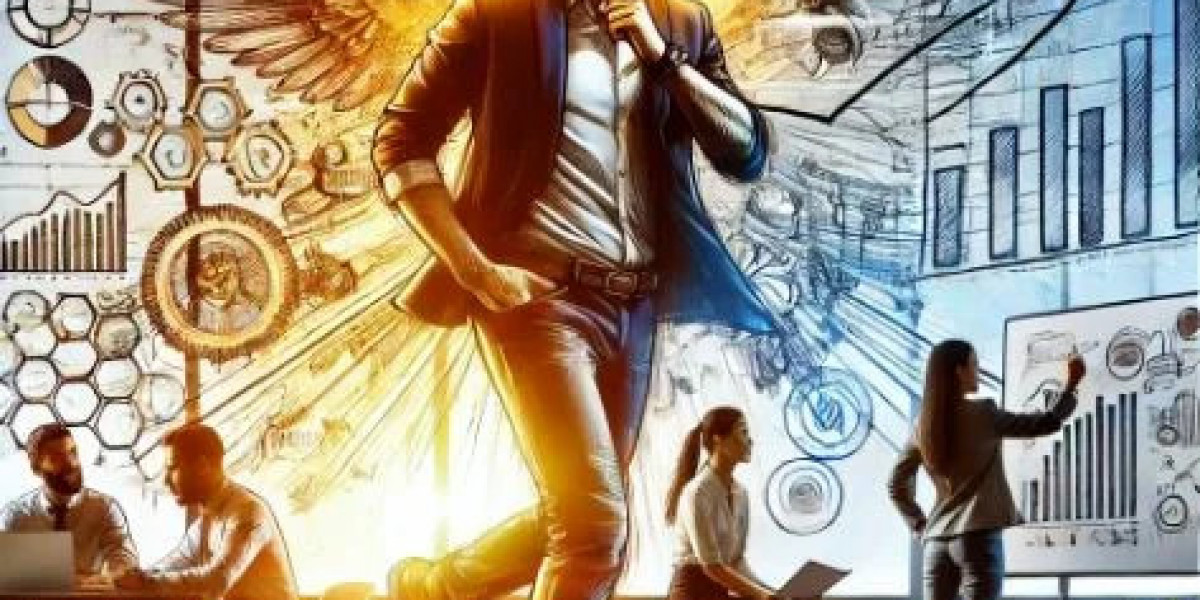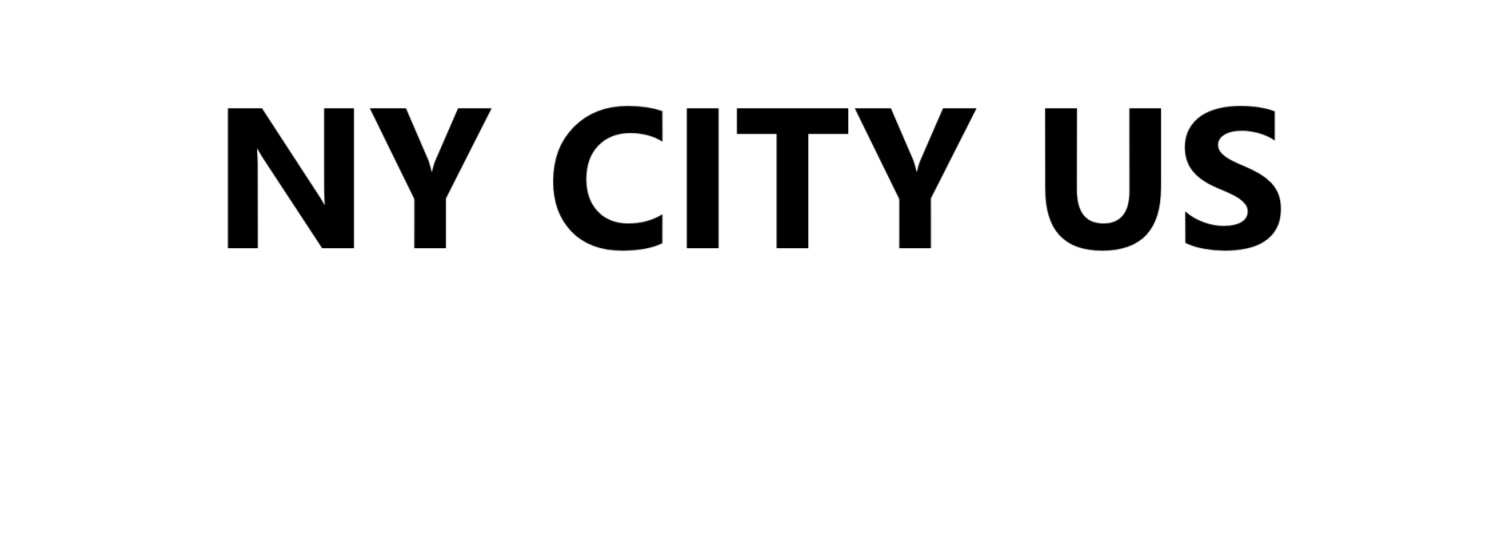10.0.0.1 – The Default IP for Router Admin Login
10.0.0.1 is the default IP address for accessing the admin panel of many routers. People often make the mistake of typing Tenda Router Login, which doesn’t work because it’s not a valid IP address.
This IP address belongs to the private IP range and is set by default by router manufacturers. To change settings like the WiFi name (SSID) or password, you need to log in to the router’s admin panel using 10.0.0.0.1
How to Log In to 10.0.0.1
If you want to access the admin settings, follow these steps:
Connect to the router using WiFi or an Ethernet cable.
Open your web browser (like Chrome or Firefox).
In the address bar, type: http://10.0.0.1 (do not type TP-Link Router Login as it is incorrect).
A login page will appear. Enter the default username and password.
Default Login Credentials:
Username: admin
Password: password
If these don’t work, check your router’s manual or a list of default router passwords online.
Tip: After logging in for the first time, change your default password for security. Use a strong password with at least 8 characters, a mix of uppercase, lowercase, numbers, and symbols (e.g., ! @ # $ ?).
Common Issues When Accessing 10.0.0 1
If you can’t log in to 10.0.0.1, here are some possible reasons and fixes:
Incorrect Default Gateway:
Your router may use a different default IP like 192.168.1.1 or 192.168.0.1. Check your router’s documentation to find the correct gateway address.Typing Errors:
Make sure you are typing 10.0.0.1 correctly. Common mistakes include:Typing 10.0.0.0.1 (which is invalid).
Adding www. or https:// before the IP.
Mistaking the number 0 for the letter O.
Restart Your Router:
Sometimes, simply restarting your router can fix the issue. Wait a few minutes before reconnecting.Network Issues:
Check if other websites are working. If your Internet Service Provider (ISP) is having issues, you might not be able to access the router panel.Clear Browser Cache:
Try clearing your browser’s cache and cookies, as these can sometimes cause access problems.Factory Reset:
If nothing else works, reset your router to factory settings:Press the small reset button on the back of the router for about 10 seconds.
The router lights will blink, indicating the reset is complete.
Note: A factory reset will erase all your custom settings, including your WiFi name and password. Use this as a last resort.
Advanced Router Settings
Once logged in, you can change various settings, such as:
WiFi Security:
By default, routers use WPA/WPA2 security. This keeps your network safe from hackers. Avoid older security options, as they are vulnerable.Parental Controls:
Block certain websites to protect children or limit access.Firewall:
Improve security by configuring firewall settings.Port Forwarding:
Useful for gaming or accessing devices like security cameras.Firmware Updates:
Keep your router updated for better security. Enable automatic updates if possible, or manually update the firmware every 2-3 months.
By keeping your router secure and updated, you ensure a safer and more efficient network.