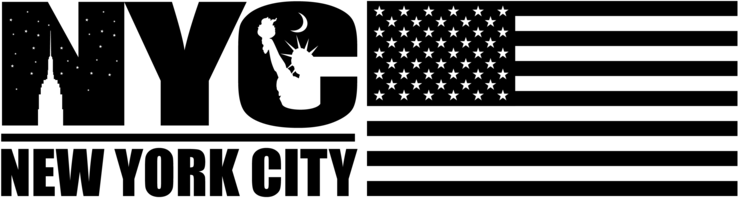Introduction
In the world of e-commerce, the checkout process is the final and most critical stage in securing a sale. Ensuring a smooth and user-friendly checkout experience can make all the difference. With the PrestaShop Custom Checkout Fields Module, you have the power to tailor your checkout forms to meet your specific business needs. In this step-by-step tutorial, we will guide you through the process of creating customized checkout forms to enhance the user experience on your PrestaShop online store.
Step 1: Install the Prestashop Custom Fields Module
Before you begin customizing your checkout forms, you’ll need to install the PrestaShop Custom Checkout Fields Module if you haven’t already. Follow these simple steps:
- Log in to your PrestaShop admin panel.
- Navigate to the “Modules and Services” section.
- Click on “Add a new module” and upload the Custom Checkout Fields Module.
- Once uploaded, click “Install.”
Step 2: Access the Custom Checkout Fields Section
After successfully installing the module, access the Custom Checkout Fields section to get started:
- In your PrestaShop admin panel, go to the “Modules and Services” section.
- Look for the “Custom Checkout Fields” module and click on it to access its configuration.
Step 3: Add a New Custom Field
Now that you’re in the Custom Checkout Fields section, follow these steps to add a new custom field to your checkout form:
- Click on the “Add new field” button.
- Fill in the required information, including the field name, type (text, radio, checkbox, etc.), and validation rules.
- Determine whether the field is mandatory or optional.
- Configure the field’s display position on the checkout page (e.g., billing address, shipping address, order summary).
- Save your settings.
Step 4: Configure Field Properties
Once you’ve added a new field, you can configure its properties to align with your business requirements:
- Click on the “Edit” button next to the field you created.
- Specify the field’s label, placeholder text, and tooltip (if needed).
- Set display options such as width, alignment, and visibility on the invoice.
- Customize the validation message that appears if the field entry is incorrect.
Step 5: Define Field Values (For Select Fields)
For fields that require users to select from predefined options (e.g., dropdown menus or radio buttons), define the available values:
- In the field properties section, locate the “Values” tab.
- Add the available options, one per line.
Step 6: Save and Test
After configuring your custom checkout field, don’t forget to save your changes:
- Click the “Save” button.
- To test the field on the checkout page, go to your online store’s checkout and observe the changes you’ve made.
Step 7: Additional Considerations
Customizing checkout fields is a powerful tool, but it’s essential to use this feature thoughtfully. Here are a few considerations to keep in mind:
-
User Experience: Ensure that the additional fields you add enhance the user experience and don’t create unnecessary friction.
-
Data Privacy: Collect and store customer data responsibly, adhering to data privacy regulations like GDPR.
-
Testing: Regularly test your checkout forms to identify any issues and ensure a seamless shopping experience.
Conclusion
Tailoring your checkout forms with the PrestaShop Custom Checkout Fields Module allows you to collect relevant data and provide a personalized shopping experience. By following this step-by-step tutorial, you can create customized forms that meet your specific business needs while enhancing the user experience on your PrestaShop online store. Start improving your checkout process today and witness the positive impact on your e-commerce business.