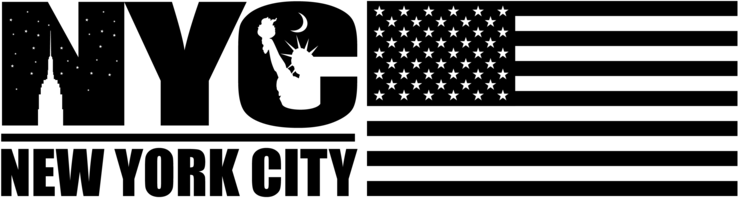Unlocking the full potential of your gaming or high-performance PC often means tweaking your system’s settings to get the most out of your hardware. One of the most effective ways to boost performance is by enabling XMP (Extreme Memory Profile) on your MSI motherboard. This guide will walk you through the steps on how to enable XMP on MSI, ensuring your RAM runs at its optimal speed and performance.
What is XMP?
XMP, or Extreme Memory Profile, is a technology developed by Intel that allows users to easily overclock their RAM. Most RAM modules are sold at a standard speed, but they are often capable of running at much higher speeds. XMP takes advantage of this by providing predefined overclocking profiles that can be easily applied through your motherboard’s BIOS.
Benefits of Enabling XMP
- Increased RAM Speed: Activating XMP can significantly boost the speed of your memory, which translates to faster data access and improved overall system performance.
- Enhanced Gaming Experience: Faster RAM can lead to smoother gameplay and better performance in memory-intensive games.
- Better Productivity: Applications that rely heavily on RAM, such as video editing and 3D rendering software, will benefit from the increased speed.
How to Enable XMP on MSI Motherboards
Step-by-Step Guide
- Enter the BIOS
-
- Restart your PC.
- During the boot process, press the Delete key (or F2 on some models) to enter the BIOS setup. You might see a prompt on the screen indicating which key to press.
- Navigate to the OC (Overclocking) Section
-
- Once in the BIOS, use the arrow keys to navigate to the OC tab. This tab contains all the settings related to overclocking your system components, including your RAM.
- Find the XMP Setting
-
- In the OC section, look for the XMP or Extreme Memory Profile setting. It is usually listed near the top of the page.
- Enable XMP
-
- Select the XMP setting and change it from Disabled to Enabled. You may see one or more XMP profiles available. Choose the profile that matches the specifications of your RAM (usually Profile 1 or Profile 2).
- Save and Exit
-
- After enabling XMP, press F10 to save your changes and exit the BIOS. Your system will reboot with the new settings applied.
Verifying XMP is Enabled
After your system reboots, you can verify that XMP is enabled and your RAM is running at the correct speed:
- Check in BIOS
-
- Re-enter the BIOS and go back to the OC tab. You should see the new RAM speed reflected there.
- Use a System Information Tool
-
- Download and install a system information tool like CPU-Z.
- Open CPU-Z and go to the Memory tab. You should see the DRAM Frequency listed, which should be half of your RAM’s rated speed (e.g., 1600 MHz for 3200 MHz RAM due to Double Data Rate).
Troubleshooting
If your system does not boot or becomes unstable after enabling XMP, you may need to:
- Update Your BIOS: Ensure that your motherboard has the latest BIOS version.
- Adjust Voltage Settings: Sometimes, manual adjustment of RAM voltage in the BIOS may be necessary for stability.
- Consult Manufacturer’s Specifications: Verify that your RAM and motherboard are compatible and that you’re using the correct XMP profile.
Conclusion
Enabling XMP on your MSI motherboard is a straightforward process that can unlock significant performance gains. By following the steps outlined in this guide, you now know how to enable XMP on MSI and take full advantage of your high-performance RAM. Whether you’re a gamer looking for smoother gameplay or a professional needing faster application performance, XMP can provide the boost you need.