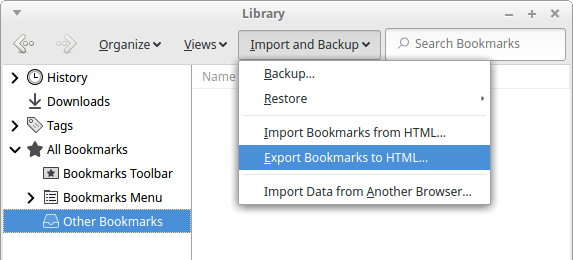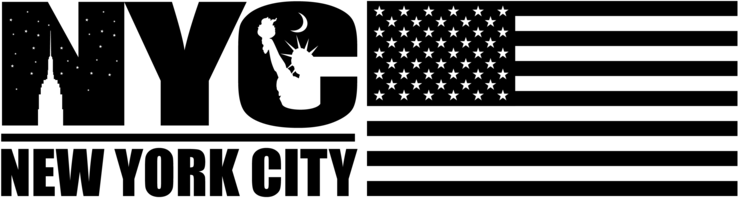Bookmarks are considered to be one of the best ways to keep track of all our favorite activities in Firefox. The browser of Firefox allows the users to add, edit and modify the bookmarks however it seems fit to them. They also offer an amazing tool which allows you to export bookmarks as well. But most people don’t exactly know how to export Firefox bookmarks in any computer system. So if you also want to know and find it out, then we got you covered through this article.
So as you scroll down, you will find out complete details on how you can easily export bookmarks from Firefox on Windows or Mac computers. So just keep reading below to check out all the related info.
Things You Should Know Before Finding Out How To Export Firefox Bookmarks?
As we proceed further and find out how one can export bookmarks, there are a few things that you should know, which are as follows-
- You just cannot export any bookmark using your tablet or mobile phone.
- To export your bookmarks from Firefox using a Windows computer or Mac, a general overview of it is- Manage bookmarks > import and backup > export bookmarks to HTML (you will find detailed information below).
- And if you want to sync your device, in case you wish to make your computer’s bookmark appear on your phone, just sign into your Firefox account on every device and then enable the settings of ‘syncing’.
How To Export Firefox Bookmarks On Windows?
Now as you just read above about the basic steps that help you export the bookmarks, below is the detailed information on the same, and on how easily you can perform each step, so check out-
- Firstly, open the Firefox. The icon of the Firefox app would resemble an orange fox who’s wrapped around a purple and blue globe.
- Then, click on the ‘three line’ menu icon which is present at the top-right side of the Firefox window. As you click on it, a drop-down menu will appear on the screen.
- Then, click on the option of ‘bookmarks’. This option is generally the first item in the menu options in the second group.
- After it, click on the option of ‘manage bookmarks’, which is present at the bottom of the menu. You can also press and use the shortcut Ctrl+Shift+O to open the Library.
- Then. click on ‘import and backup’. This option for how to export firefox bookmarks is usually present next to 2 arrows which are pointing up and won at the top side of the bookmark’s library window. As you click, a drop down menu will appear on screen. And if you are someone who is using a Mac, then you will only see the arrows up and down instead of any kind of text.
- After this, click on the option of ‘export bookmarks to html’. This can be easily found near the drop-down’s menu bottom side. As you click on it, a file explorer (on windows) or Finder (on mac) will open up.
- Here, just enter the name that you want to give for your bookmarks file. So type the name (eg. 2023 bookmarks) into the ‘name’ or ‘file name’ text box.
- After this you need to select a location to save your file. So click on a folder on the left side of the window, for eg. desktop, and this is where your file of bookmarks will be saved.
- So just click on ‘save’, which will be present on the bottom-right corner of the window. As you do this, your file will get saved under the name that you chose in your selected save location.
- And finally just close the library window. You can also resume browsing the Firefox at this time, as closing up the library window won’t delete any of your bookmarks or remove any of the exported file of bookmarks.
How To Export Firefox Bookmarks On Android?
As it is not possible to directly export bookmarks for Android in Firefox, you are able to share your bookmarks to locations that are different, especially by creating a backup copy of it. And you can even use a manager app for bookmarks for Android. Now, to share a copy of your bookmarks on Firefox to Android, here is how you can do it-
- Firstly open Firefox in your Android browser.
- Then, you will see the three dots menu bottom on the top-right corner, just click on it.
- Then, tap on the option of ‘bookmarks’, where you will find all your mobile and desktop bookmarks (if you are signed in to your Firefox account).
- After this, you have to tap on the button of ‘three dots’.
- As you click on it, you will get an option of ‘share’. So just tap on it and select the destination where you want to send your bookmarks file to. You can also send it to some other location or your devices that are synced.
Thus, all the exported bookmarks will get saved in an HTML file. And in case your file contains some sensitive information, make sure that you save the file to a location that is completely secure, where you only have the access to it. You can even save it with a filename that is unique nondescript, which will not draw attention as well.
Conclusion
Bookmarks are the best way to organise your browser in the right way and to prevent any kind of tabs overload. Bookmarks can be managed in a way that will help you to be a lot more productive, especially when it is an important site. But sometimes we require exporting our bookmarks to another browser so that we don’t lose when we are switching browsers, and as these can be stored locally, you can have access to them on-demand as well. And since many people don’t know how to export firefox bookmarks on windows and android, we have provided above complete details on the same. So just follow the steps and you voila, you are done!!