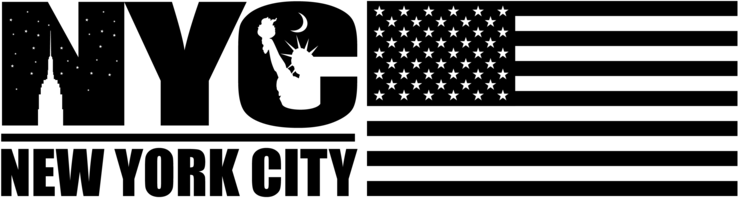Title: How to Host WordPress on the Google Cloud Platform
Introduction
WordPress is a popular content management system (CMS) that powers millions of websites around the world. If you’re considering hosting your WordPress site on a reliable and scalable cloud infrastructure, Google Cloud Platform (GCP) is an excellent choice. In this article, we’ll walk you through the steps how to host WordPress on Google Cloud Platform? taking advantage of its powerful services, including Google Compute Engine and Google Cloud Storage.
Prerequisites
Before we get started, you’ll need the following:
-
A Google Cloud Platform account: Sign up for a GCP account if you don’t already have one.
-
A domain name: Purchase or have access to a domain name you want to use for your WordPress site.
-
Basic knowledge of WordPress: Familiarity with WordPress and its installation process is helpful.
Step 1: Create a Virtual Machine (VM) Instance
-
Log in to your GCP Console.
-
Navigate to Compute Engine > VM Instances.
-
Click the “Create” button to set up a new VM instance.
-
Configure your VM instance:
- Choose a name for your instance.
- Choose a region and zone.
- Select a machine type based on your website’s requirements.
- Under “Boot disk,” select the operating system. You can choose Ubuntu or another supported Linux distribution.
- Set the boot disk size according to your needs.
-
Click “Create” to create the VM instance.
Step 2: Set Up a Static IP Address
-
In the GCP Console, navigate to VPC network > External IP addresses.
-
Click “Reserve static address” and give it a name.
-
Configure the IP address to be associated with your VM instance.
Step 3: Configure DNS Settings
-
Go to your domain registrar’s website and access your DNS settings.
-
Create a DNS record pointing to the static IP address you reserved earlier. This record is usually an “A” record with “@” as the hostname.
-
Wait for DNS propagation, which may take up to 48 hours.
Step 4: Install and Configure WordPress
-
SSH into your VM instance using a tool like PuTTY (Windows) or Terminal (Mac/Linux).
-
Install the required software (Apache, MySQL, PHP) on your VM instance by running the following commands:
sqlsudo apt update
sudo apt install apache2 mysql-server php php-mysql
-
Secure your MySQL installation:
sudo mysql_secure_installation
-
Download WordPress and configure it:
bashcd /var/www/html
sudo wget https://wordpress.org/latest.tar.gz
sudo tar -xvzf latest.tar.gz
sudo mv wordpress/* .
sudo rm -rf wordpress
-
Create a MySQL database and user for WordPress:
sqlsudo mysql -u root -p
CREATE DATABASE wordpress;
CREATE USER 'wordpressuser'@'localhost' IDENTIFIED BY 'password';
GRANT ALL PRIVILEGES ON wordpress.* TO 'wordpressuser'@'localhost';
FLUSH PRIVILEGES;
EXIT;
-
Rename the WordPress configuration file and set up your database credentials:
arduinomv wp-config-sample.php wp-config.php
nano wp-config.php
Update the database details with the credentials you created.
-
Restart Apache:
sudo systemctl restart apache2
Step 5: Complete the WordPress Installation
-
Open a web browser and navigate to your domain name.
-
Follow the WordPress installation wizard, providing your site title, admin username, password, and email address.
-
Once the installation is complete, log in to your WordPress admin dashboard.
Conclusion
Hosting WordPress on the Google Cloud Platform offers scalability, security, and performance for your website. By following these steps, you can get your WordPress site up and running on GCP. Remember to regularly update your WordPress installation, plugins, and themes to ensure security and functionality. Enjoy the benefits of a reliable and powerful hosting solution for your WordPress site on GCP.