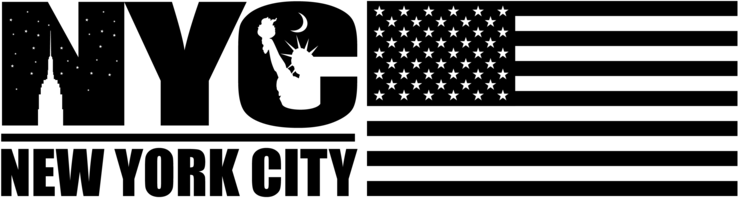In the digital age, sharing files across devices has become an essential aspect of our daily lives. Xender, a popular file-sharing application, offers a convenient platform for transferring various files between devices seamlessly. However, for iPhone users, the process of moving files from Xender to the Camera Roll may not be as straightforward as it is on other platforms. But fear not, as this article aims to provide a comprehensive guide on how to accomplish this task effortlessly.
Xender simplifies file sharing between devices, including smartphones, tablets, and computers, using a Wi-Fi hotspot connection. It supports various file types, including photos, videos, documents, and more. While Xender facilitates swift transfers, integrating these files into the iPhone’s native Camera Roll requires a few additional steps due to iOS’s restricted file management system.
https://xender.one/download-xender/
Here’s a step-by-step guide to transferring files from Xender to the iPhone Camera Roll:
Step 1: Download and Install Xender
If you haven’t already, download and install the Xender app from the App Store on your iPhone. Launch the app once it’s installed.
Step 2: Transfer Files to iPhone
Open Xender on both the sending and receiving devices. Ensure that both devices are connected to the same Wi-Fi network or hotspot. Select the files you want to transfer from the sender’s device and tap on the “Send” button.
Step 3: Receive Files on iPhone
On your iPhone, tap on the “Receive” option within the Xender app. Your iPhone will then appear as a receiving device on the sender’s Xender interface. Once the sender selects your device, the transfer process will commence.
Step 4: Save Files to iPhone
After the transfer is complete, the received files will appear within the Xender app on your iPhone. To save these files to your Camera Roll, locate the file you wish to transfer and tap on it to open it.
Step 5: Save to Camera Roll
Within the file preview, locate the share icon (usually depicted as a box with an arrow pointing upward) and tap on it. From the options presented, select “Save Image” for photos or “Save Video” for videos.
Step 6: Access Camera Roll
Once saved, the transferred files will be stored in your iPhone’s Camera Roll. You can access them by launching the Photos app on your iPhone and navigating to the “Camera Roll” album.
By following these steps, you can seamlessly transfer files from Xender to your iPhone’s Camera Roll. However, it’s essential to note that iOS imposes certain limitations on file management, particularly regarding third-party apps like Xender. As a result, the process may require additional steps compared to other platforms.
Additionally, keep in mind that while Xender offers a convenient solution for transferring files wirelessly, there are alternative methods available for transferring files to your iPhone Camera Roll. These methods include using iCloud Drive, iTunes, or AirDrop, each with its advantages and limitations.
In conclusion, while moving files from Xender to the iPhone Camera Roll may not be as straightforward as on other platforms, it’s entirely feasible with the right approach. By following the steps outlined in this guide, you can effortlessly integrate files transferred via Xender into your iPhone’s native Camera Roll, ensuring easy access and organization of your multimedia content.