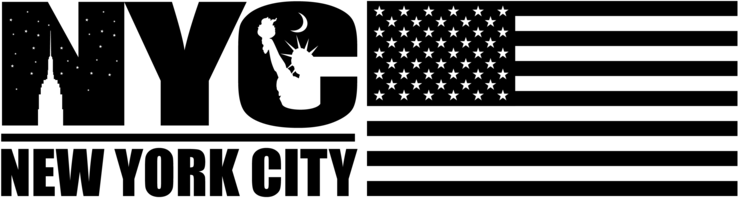HP printers are renowned for their quality, but occasional issues may disrupt their smooth functioning. If you’re encountering problems with your HP printer, follow these HP printers troubleshooting steps to resolve them efficiently.
1. Check Power and Connections:
- Ensure the printer is plugged in and the power cord is firmly connected.
- Verify that all cables (USB or Ethernet) are properly seated into their respective ports on both the printer and your computer.
2. Printer Offline or Not Responding:
- Navigate to your computer’s Control Panel (Windows) or System Preferences (Mac) and select “Printers.” Set your HP printer as the default printer and ensure it’s not set to offline mode.
- Restart the printer and computer. This often resolves connectivity issues.
3. Paper Jams:
- Turn off the printer and carefully remove any jammed paper from the input and output trays. Refer to your printer manual for specific instructions on paper jam removal.
4. Poor Print Quality or Blank Pages:
- Run the printer’s self-cleaning utility to clear clogged nozzles or printheads.
- Replace ink or toner cartridges if they’re low or empty. Ensure cartridges are properly installed.
5. Slow Printing or Stuck in Queue:
- Cancel any pending print jobs in the print queue. Restart the printer and try printing again.
- Update printer drivers by visiting the HP website and downloading the latest drivers compatible with your printer model.
6. Wireless Connection Issues:
- Check the printer’s wireless connection settings and ensure it’s connected to the correct network. Re-enter the network password if necessary.
- Move the printer closer to the router to strengthen the wireless signal.
7. Error Codes or Messages:
- Note down any error codes or messages displayed on the printer screen. Look up these codes on the HP support website or user manual to identify the specific issue and resolution steps.
8. Firmware Update:
- Regularly check for firmware updates on the HP website. Updated firmware often addresses known issues and improves printer performance.
9. Reset Printer Settings:
- Perform a factory reset if all else fails. Remember to back up any essential settings before doing this as it will restore the printer to its default settings.
- If the problem persists after attempting these troubleshooting steps, contact HP customer support or a certified technician for further assistance.
Following these troubleshooting tips should help you resolve most common issues encountered with HP printers. For more detailed instructions tailored to your specific printer model, refer to the user manual or visit HP’s official support website.
HP Printer Not Connecting to Wi-Fi? Here’s How to Fix It
HP printers offer excellent wireless capabilities, but if your printer isn’t connecting to Wi-Fi, follow these steps to resolve the issue and get your printer back online.
1. Check Wi-Fi Settings on the Printer:
- Access the printer’s control panel and navigate to the wireless settings. Ensure the Wi-Fi feature is turned on.
- Verify that the printer is within the Wi-Fi range and no physical obstacles obstruct the signal.
2. Restart Printer and Router:
- Turn off your printer, unplug it from the power source, and wait for a few minutes.
- Restart your Wi-Fi router by unplugging it, waiting for 30 seconds, and plugging it back in. Once it’s fully restarted, turn your printer back on.
3. Reconnect to Wi-Fi:
- On the printer’s control panel, select the Wi-Fi network name (SSID) from the list of available networks.
- Enter the Wi-Fi password if prompted and ensure it’s correctly entered. Pay attention to uppercase and lowercase characters.
4. Run Wireless Network Test:
- Many HP printers have a wireless network test that can identify connectivity issues. Access this test through the printer’s control panel or settings menu.
5. Update Printer Firmware:
- Visit the HP support website and check for any available firmware updates for your specific printer model.
- Download and install the latest firmware to address known connectivity issues and enhance printer performance.
6. Check Router Settings:
- Log in to your Wi-Fi router’s settings through a web browser. Ensure that the router firmware is up-to-date.
- Check for any MAC address filtering or access control settings that might prevent the printer from connecting. Add the printer’s MAC address to the allowed devices list if necessary.
7. Reset Network Settings on Printer:
- Reset the printer’s network settings to default. Refer to the printer’s manual for instructions on how to perform a network reset.
8. Ensure DHCP is Enabled:
- Ensure Dynamic Host Configuration Protocol (DHCP) is enabled on your router. This allows the router to assign an IP address to the printer automatically.
9. Contact HP Support:
- If none of the above steps resolve the issue, contact HP customer support for further assistance. They can provide specific guidance or recommend additional troubleshooting steps.
10. Consider Wired Connection as Temporary Solution:
- If Wi-Fi issues persist, consider using a USB cable to establish a temporary wired connection until the Wi-Fi problem is resolved.
By following these steps, you can troubleshoot and fix HP printer won’t connect to wifi issues with your HP printer. Remember to refer to your printer’s manual for model-specific instructions and contact HP support if needed.