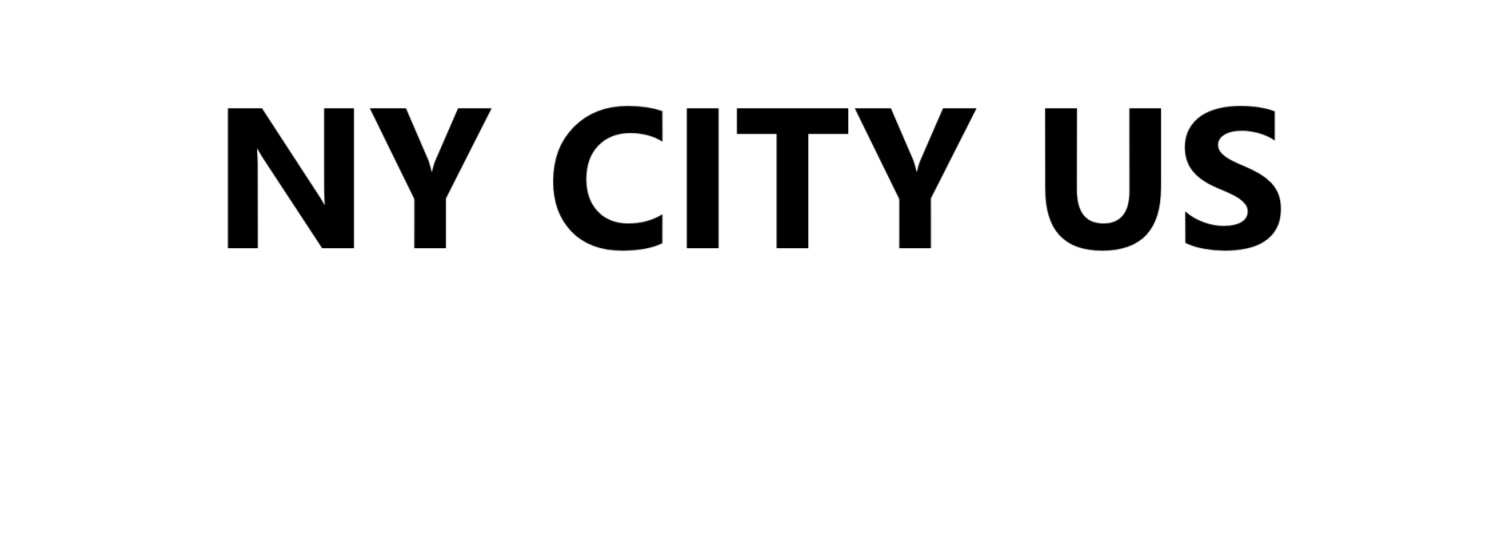Experiencing distorted audio from laptop speakers can be frustrating, especially for those who rely on their devices for work or entertainment. Fortunately, addressing this problem doesn't have to be complicated.Reducing audio distortion often involves simple adjustments, such as updating audio drivers or tweaking sound settings.
Understanding and identifying the root cause is essential in finding a solution. Distortion can arise from various sources, including software glitches or hardware issues. By systematically addressing these potential causes, users can often restore clear sound to their devices.
For more persistent problems, exploring in-depth solutions can lead to long-lasting fixes. This might involve checking for physical damage to the speakers or considering professional repairs. With the right approach, restoring pristine audio quality is within reach.
Understanding Speaker Distortion
Speaker distortion occurs when audio output doesn't accurately reproduce the original sound. It can lead to a harsh, unpleasant listening experience. Various types and causes contribute to this issue, impacting sound quality on laptops.
Types of Distortion
Distortion varies in form, affecting audio signals differently. Harmonic distortion is one type, occurring when additional harmonics are introduced to the sound. It's often measured as Total Harmonic Distortion (THD). Lower THD values usually indicate better sound fidelity.
Intermodulation distortion happens when multiple frequencies interact, generating unwanted artifacts. This is more noticeable in complex audio content. Another form, clipping, occurs when audio signals exceed the speaker's capacity, causing abrupt cuts. It's crucial for users to understand these types to troubleshoot effectively.
Common Causes
Speaker distortion can arise from multiple factors. Overdriving speakers by setting the volume too high is a frequent cause. When speakers operate beyond their limits, sound clarity suffers, and distortion becomes noticeable.
Poor quality audio files or incompatible formats can introduce distortion. Hardware issues, such as worn-out components or faulty connections, may also play a role. Ensuring speakers are in good condition and using high-quality audio sources can help mitigate these issues. Proper diagnosis can lead to effective solutions and improved user experience.
Troubleshooting and Fixes
Addressing laptop speaker distortion involves inspecting physical components, updating drivers, checking software settings, and considering professional repair. Each step is crucial in isolating and fixing the problem.
Checking Hardware Integrity
Begin by inspecting the physical state of the laptop's speakers. Dust, debris, or foreign objects can influence sound quality. Use a soft brush or compressed air to clean the speaker grilles gently. Ensure there are no visible damages such as cracks or loose connections.
Listening for any rattling or buzzing during playback could indicate a mechanical problem. If possible, consider opening the laptop to verify internal connections are secure. This should only be done if comfortable with hardware handling, as incorrect handling may worsen the issue.
Updating Audio Drivers
Outdated drivers are common culprits behind audio issues. Users should check the laptop manufacturer's website for any available audio driver updates. Installing the latest driver versions can often resolve distortion problems by ensuring compatibility with the operating system.
If a manufacturer-specific driver is unavailable, using a general automatic driver update tool can help. It's essential to create a system restore point before making driver changes, in case the update affects other functions on the device.
Adjusting Software Settings
Navigate through the audio settings to confirm they are optimized. Volume levels should be set appropriatelynot too high, as this can cause distortion. Accessing the sound control panel allows for adjustments to enhancements or effects that might be enabled.
Disabling any sound effects or equalizer settings and testing the audio can identify if software mods are causing distortion. Additionally, checking for balance settings between speakers may be necessary to ensure sound output is even.
Seeking Professional Repair
If the distortion persists despite the above efforts, it may be time to consult a professional repair service. Internal speaker damage, such as a blown speaker, often requires specialized tools and expertise for correction.
Professional technicians can also diagnose issues beyond simple speaker malfunction, including motherboard or sound card problems. When selecting a repair service, ensure it is reputable and experienced in handling such repairs to prevent escalated issues.