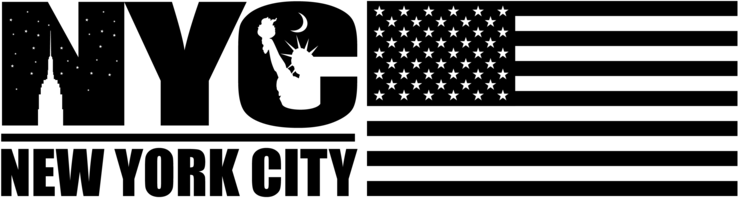Are you encountering Epson printer offline issues on Windows 10 and seeking an effective resolution? We understand the frustration of dealing with such technical glitches, disrupting your workflow and causing inconvenience. Fear not, as we delve into comprehensive solutions to rectify this issue and get your Epson printer back online swiftly.
When your Epson printer shows offline status on Windows 10, it implies a disruption in communication between your computer and the printer. Several factors could trigger this problem, including network connectivity issues, outdated printer drivers, misconfigured settings, or hardware problems.
Step-by-Step Guide to Resolve Epson Printer Offline Status on Windows 10
1. Check Hardware Connections
Begin troubleshooting by verifying the physical connections of your Epson printer. Ensure the power cable is securely plugged in, and all cables connecting the printer to your computer or network are properly connected.
2. Restart Printer and Computer
Simple yet effective, restarting both your Epson printer and Windows 10 computer can often resolve temporary glitches causing the offline status.
3. Verify Network Connection
Confirm that your printer is connected to the same network as your Windows 10 device. Troubleshoot network issues if necessary, such as restarting your router or reconnecting to the network.
4. Update Printer Drivers
Outdated or corrupted printer drivers can lead to offline issues. Visit the official Epson website and download the latest drivers compatible with your printer model for Windows 10.
5. Set Epson Printer as Default
Access your Windows 10 settings and ensure the Epson printer is set as the default printing device. Sometimes, multiple installed printers can cause confusion, leading to offline status.
6. Reset Printer Spooler Service
Resetting the printer spooler service on Windows 10 can troubleshoot errors related to print jobs. Open Command Prompt as an administrator and type the following commands:
net stop spooler
net start spooler
7. Disable Use Printer Offline Option
Navigate to the Control Panel > Devices and Printers. Right-click on your Epson printer and uncheck the “Use Printer Offline” option, if enabled.
8. Reinstall Epson Printer
As a last resort, consider uninstalling and reinstalling your Epson printer on Windows 10. Remove the device from your system and reinstall it using the latest drivers from the official Epson website.
Resolving the Epson printer offline issue on Windows 10 demands a systematic approach encompassing hardware checks, driver updates, and configuration adjustments. By following the steps outlined above, you can effectively troubleshoot and resolve the offline status of your Epson printer, ensuring smooth printing functionality.
Try Troubleshooting Steps to Fix Epson printer Wifi connection Failed
Sure, here’s a detailed guide to troubleshoot and resolve issues when your Epson printer is not connecting to the wireless network:
Basic Checks before Troubleshooting
Before proceeding with troubleshooting steps, ensure the following:
- Proximity to the Router: Keep the Epson printer close to the WIFI router or extender for a stronger signal.
- Correct WIFI Password: Confirm that you are entering the correct WIFI password for connection.
- Router Signals: Check if the router is broadcasting WIFI signals properly.
WLAN Settings Check on the Epson Printer
- WLAN Signal Quality: Access the WLAN settings on your Epson printer and check the signal quality of the WIFI connection.
Troubleshooting Steps:
Factory Reset the WLAN Settings on Epson Printer
If the printer fails to connect even after confirming the correct settings:
- Power on your Epson printer and wait until the home screen appears.
- Locate and press the setup button (may vary in different printer models).
- Choose the “Restore Default Settings” option, followed by “Reset Network Settings.”
- Confirm by selecting ‘Yes’ on the prompt window.
- After the network reset completes, revisit the Wi-Fi setup wizard to reconnect.
Use WPS (Wi-Fi Protected Setup) Method
If the previous steps don’t work, try the WPS method:
-
Use the WPS feature on both the router and the printer.
-
For Push Button Setup:
- Press the WPS Button on the router.
- Navigate on the printer to Wi-Fi Setup > Push Button Setup.
-
For PIN Method:
- Push the WPS button on the router.
- Go to Wi-Fi Setup on the Epson Printer.
- Select the Pin Code Setup (WPS) and enter the WPS pin code found at the bottom of the router.
Clear The Cache
- Power off the printer.
- Hold the feed button for 15-20 seconds.
- Power on the printer while still holding the feed button.
- Once printing starts, release the feed button.
- Press the feed button again to print another page to clear the print cache.
Update The WIFI Profile
If the issue persists, consider updating the WIFI profile:
- Log into the router dashboard and navigate to wireless settings.
- Change the SSID (Wi-Fi name), security code, and encryption type.
- Modify settings for both 2.4GHz and 5GHz networks if applicable.
- Save the changes and reconnect the Epson printer to the new network.
Upgrade the Epson Printer Software
Check for firmware updates for your Epson printer to resolve any software-related issues that hinder WIFI connectivity.
Reset the Wireless Router and Printer
If issues persist, perform a factory reset of the wireless access point and the printer, but do not reapply the old WIFI profile.
Reset the Printer
- Press the menu/home button on the Epson machine.
- Go to the setup.
- Select the Reset option, followed by Factory Reset the printer.
- Confirm by clicking ‘OK.’
If you encounter Epson printer not connecting to wifi problems, ensure you update the printer software and perform the suggested troubleshooting steps. These comprehensive solutions should help resolve connectivity issues between your Epson printer and the wireless network.