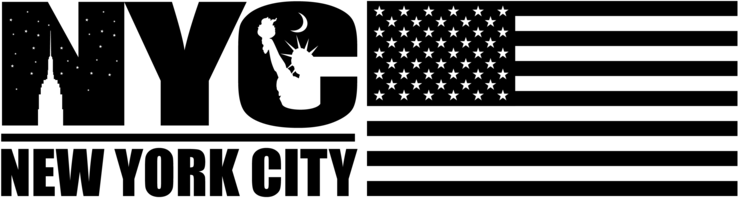Taking screenshots can be very important sometimes while we are working on our laptops or personal computers. Before the concept of screenshots came into existence, people had to note down each and every important detail from the screen, which they might need to refer to later. This was a very hectic, as well as time consuming process. Thankfully, now they do not have to sit for long hours with a notebook and a pen to note down the important details. They will be able to save the necessary details for later reference in the form of a screenshot. Though this is a very simple task, some people might wonder how to take screenshot on windows 11. There are different methods by which you will be able to take a screenshot on Windows 11, and you can opt for any of these methods as per your individual preferences. Once you master these methods, you will find it quite easy to take screenshots whenever you want. Thereafter, you can save these captured images in a specific folder. So, whenever you need to get back to them, all you have to do is go to this folder and then open the required screenshot.
Using PrtScn, how to take screenshot on windows 11??
- This can be considered as a very easy method by which you will be able to take a screenshot of the required screen while working, or studying. This method just employs a single button which is known as the Print Screen or PrtScn button.
- So, in order to take a screenshot of the concerned screen, all you need to do is simply press the Print Screen button. You will be able to find this button easily on your keyboard.
- As you press the Print Screen button, the required image will be captured. Thereafter, this screenshot will be copied to the clipboard. From the clipboard, you can access it whenever required.
- If you want, you can also save the captured screen to the screenshots folder. Thereby, you will be able to keep all your screenshots secured in a particular folder.
- If you intend to save the file, then the first thing that you have to do is to paste the screenshot into a program which enables you to insert images. There are plenty of such programs that are currently available. The commonly used ones include Microsoft Word, Paint, etc.
Snipping Tool for taking screenshots on Windows 11
- In case you are wondering how to take screenshot on windows 11, then you should try using the Snipping tool. Though this tool was available in the previous Windows versions, it was in the Windows 11 that it underwent some major upgrades.
- The upgrade that this tool went through made it an excellent choice for the screenshot taking purpose. With the help of this tool, you will be able take custom screenshots as per your requirement.
- If you are looking forward to taking a screenshot using this tool, then the first thing that you have to do is to search for it. Alternatively, you can also try pressing the Windows Key + Shift + S.
- Once you press the above mentioned key combination, you will notice that your screen will go dim for a few seconds. Along with that, a toolbar containing different screenshot options will be available at the top section of the screen.
- With the help of this toolbar, you will be able to capture a wide range of screenshots. It will showcase a number of options such as full screen capture, rectangular, full window, freeform, etc.
- In addition to that, this toolbar will also enable you to time the screenshot for the amount of seconds that you will need to pull up the screen that you are looking forward to capturing.
See how to take screenshot on windows 11 using third-party apps
- Till now, we have discussed two built-in methods that can be utilized for the purpose of taking a screenshot on Windows 11. Now, sometimes the users might be unsatisfied with these methods, and thus might look for alternate options which will enable them to take a screenshot successfully.
- When it comes to third-party applications, ScreenRec is quite popular among the users. This application is completely free, and it will enable you to capture, as well as share screenshots and videos. In addition to that, this app will also enable you to annotate the recordings and screen grabs. Thereafter, you can create a link to share the file with others.
- Lightshot is also quite efficient for the purpose of taking screenshots. Like ScreenRec, Lightshot is also a free application and it enables the users to share the captured images instantly with others. As you download and install this application on your computer, it will replace the function of the Print Screen button. It also provides you with a number of free editing tools.
- Greenshot application is widely used by the users who often need to take a lot of screenshots between their work. An essential feature of this application is that it enables you to capture an entire scrolling web page. You will also be able to customize and edit the screenshots that you are taking.
- Snagit can also be regarded as an efficient screen capturing application. This application will enable you to create animated GIFs, as well as capture full-page screenshots.
Conclusion
We have discussed how to take screenshot on windows 11 with the help of different methods. Apart from the discussed options, there are two other methods that you can use whenever you want to take a screenshot. These methods include Windows key + Print Screen key combination and Alt + Print Screen combination. The Windows key + Print Screen key combination will help you to automatically save the captured file to the respective Screenshots folder. Thus, you do not have to separately save the file anywhere. On the other hand, the Alt + Print Screen combination will help you to only capture the active window that you are currently working in. Thus, if you want to eliminate the other windows that are operating in the background, then you should go with this method.