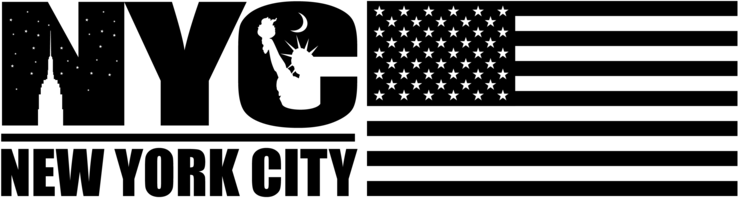If you have an Android device, you probably use it for various purposes. But what if you want to connect your device to your computer and transfer files, backup data, or use it for debugging purposes? You may expect that it would be a simple plug-and-play process. But sometimes, things don’t go as smoothly as you hope.
Sometimes, when you connect your Android device to your computer, you may find that it is not able to recognize it as a media device but only as a charging device. This can be frustrating if you want to transfer files, backup data, or use your device for debugging purposes.
There are several possible causes for this problem, such as faulty USB cables, outdated drivers, incompatible software, or hardware issues. In this article, we will show you some solutions to fix the Android USB device not being recognized but charging problem.
So, let’s dive in!
Solution 1: Connect Android to a Computer as MTP
One of the simplest ways to fix the Android USB device is to change the USB connection mode on your device. By default, some Android devices may be set to charge-only mode when connected to a computer.
This means that the computer will not detect your device as a media device but only as a power source. You can change this setting by following these steps:
- Connect your Android device to your computer via a USB cable.
- Activate the notification panel by swiping down from the top of your screen.
- Tap on the USB notification that says “Charging this device via USB”.
- Select “File Transfer” or “MTP (Media Transfer Protocol)” from the options.
- Your computer should now recognize your device as a media device and allow you to access its files.
If you don’t see the USB notification on your device, you may need to enable the developer options and turn on the USB debugging mode. To do this, follow these steps:
- Click on the Build Number seven times in Settings > About Phone until you see a message that says “You are now a developer ”.
- To access the developer options, return to Settings.
- Turn on the switch for USB debugging and confirm the prompt.
- Connect your device to your computer and select “File Transfer” or “MTP” from the USB notification.
Solution 2: Update or Install the Proper Driver
Another common reason for the Android USB device not being recognized is that your computer does not have the proper driver for your device. A driver is software that allows your computer to communicate with your device. If the driver is missing, outdated, or incompatible, your computer may not be able to recognize your device correctly.
To fix this problem, you need to update or install the proper driver for your device. There are two ways to do this:
- Use Windows Update: Windows Update can automatically download and install the latest drivers for your device if they are available.
- Use the Manufacturer’s Website: If Windows Update does not find any drivers for your device, you can manually install them from the manufacturer’s website.
You can also check if your device has updated the MTP driver; if not, you can update the MTP USB driver.
Solution 3: Install the Necessary Kit for Windows 10
If you are using Windows 10 and want to use your Android device for debugging purposes, such as running apps or testing features, you may need to install some additional software on your computer. This software is called the Windows 10 SDK (Software Development Kit), and it contains tools and libraries that allow you to interact with your device.
Solution 4: Try Some Tricks if the Problem is Caused by Hardware
Sometimes, the Android USB device is not recognized because of a hardware issue. In this case, you can try some tricks to fix it:
- Clean the USB port of your device and your computer with a soft cloth or a cotton swab. Ensure no dust, dirt, or debris interferes with the connection.
- If your computer does not accept a USB cable, try a different USB port. Some cables or ports may be defective or incompatible with your device.
- Restart your device and computer. This may help to reset the connection and resolve any software glitches.
- Remove the battery from your device (if possible) and reinsert it after a few minutes. This may help to reboot your device and clear any cache or memory issues.
If none of the tricks work, you may need to contact the manufacturer of your device or computer for further assistance. There may be a serious problem with your hardware that requires professional repair or replacement.
Read Also: Top React Native App Development Companies 2023
Wrapping Up!
This is the end of our article on how to fix the Android USB device that is not recognized but has a charging problem. We hope you have learned some useful tips and tricks to solve this annoying issue and enjoy using your device with your computer.
Thank you for reading, and have a great day!